Fedora(4)workstation体验
Fedora Workstation Live 42 Beta 于 2025 年 3 月 18 日发布,目前仍处于测试阶段,因此安装过程中可能会遇到一些小问题,但整体体验已经非常接近最终版本。
env
- virtualbox-v7.1.6
- Fedora-Workstation-Live-x86_64-42_Beta-1.4.iso
1.准备工作
- 下载镜像文件
- 前往 Fedora 官方网站(fedoraproject.org),在 Workstation 部分找到 Fedora 42 Beta 的 Live ISO 文件(文件名为类似
Fedora-Workstation-Live-x86_64-42_Beta-1.4.iso)。 - 确保你的系统架构匹配(通常为 x86_64,如果你使用的是其他架构如 ARM 或 PowerPC,需选择对应版本)。
- 前往 Fedora 官方网站(fedoraproject.org),在 Workstation 部分找到 Fedora 42 Beta 的 Live ISO 文件(文件名为类似
验证镜像完整性
- 下载后,建议验证 ISO 文件的完整性。Fedora 提供 SHA256 校验和和 GPG 签名。你可以用以下命令检查:将结果与官网提供的校验和对比,确保文件未损坏。
1
sha256sum Fedora-Workstation-Live-x86_64-42_Beta-1.4.iso
- 下载后,建议验证 ISO 文件的完整性。Fedora 提供 SHA256 校验和和 GPG 签名。你可以用以下命令检查:
制作启动盘
- 使用工具如 Fedora Media Writer(推荐)、Rufus 或 Etcher 将 ISO 文件写入 USB 闪存盘(至少 4GB 容量)。
- Fedora Media Writer 是官方推荐工具,操作简单,自动处理镜像写入和分区。
本次安装体验在virtualbox上
- 硬件要求
- 最低要求:4GB RAM,40GB 磁盘空间。
- 推荐配置:8GB RAM,80GB 磁盘空间,以获得更流畅的体验。
2.启动 Live 环境
- 设置 BIOS/UEFI
- 将电脑设置为从 USB 启动(进入 BIOS/UEFI 设置,通常按 F2、F12 或 Del 键)。
- 如果使用 UEFI,确保启用“安全启动”(Secure Boot),Fedora 42 Beta 支持此功能。
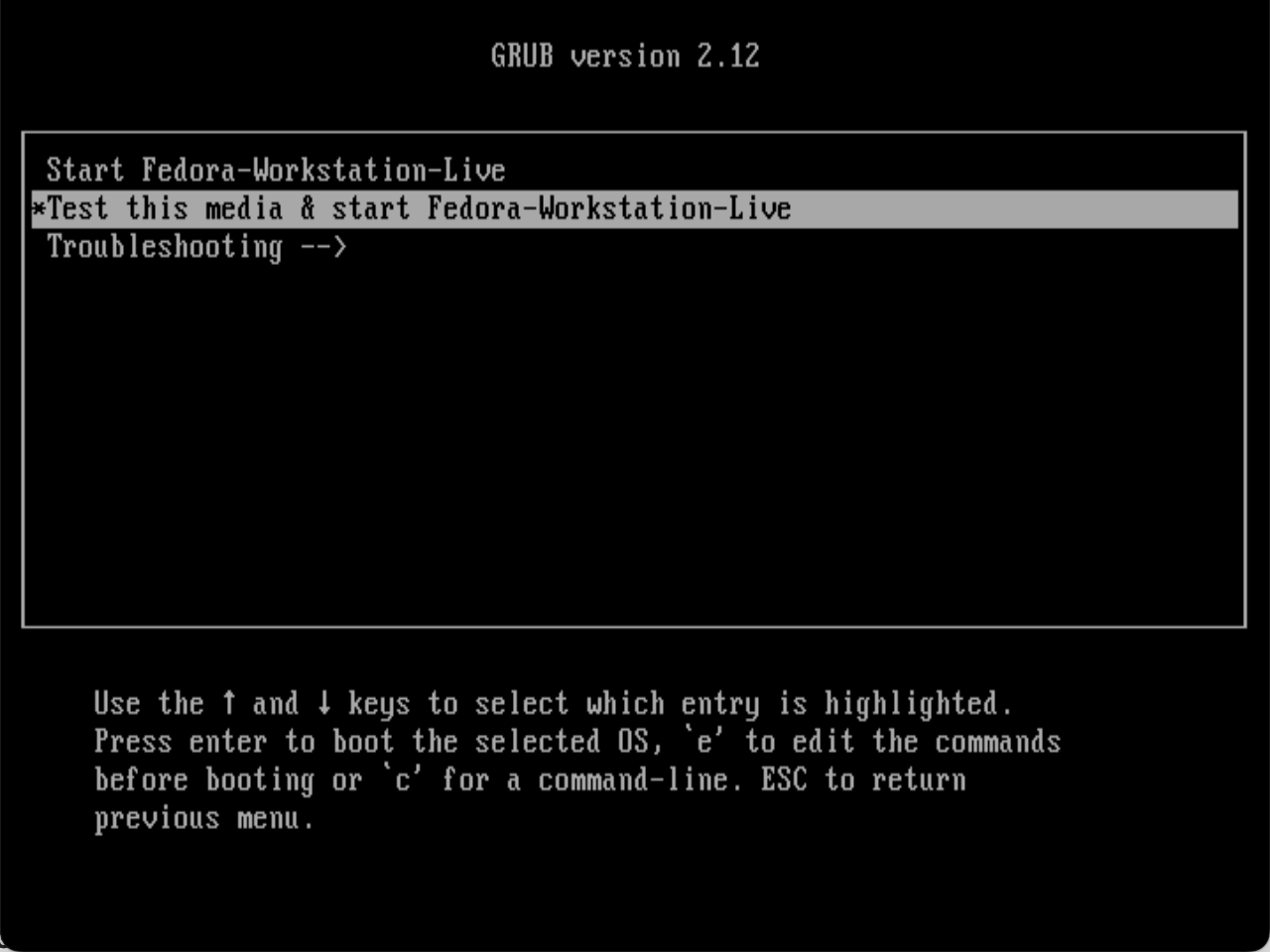
- 进入 Live 系统
- 插入 USB 盘,重启电脑后会看到 Fedora 的 GRUB 菜单。
- 选择“Start Fedora-Workstation-Live 42 Beta”以进入 Live 环境。此时系统运行在内存中,不会影响硬盘数据。
- Live 环境加载后,你会看到 GNOME 48 桌面(Fedora Workstation 的默认桌面环境),可以先试用系统,检查硬件兼容性(如 Wi-Fi、显卡、声音等)。
3.安装过程
- 启动安装程序
- 在 Live 桌面上,双击“Install to Hard Drive”图标,启动 Anaconda 安装程序。**(默认自动弹出**)
- Fedora 42 Beta 引入了新的 Web UI 界面,这是 Workstation 版本的默认安装方式,相比传统界面更现代化、直观。
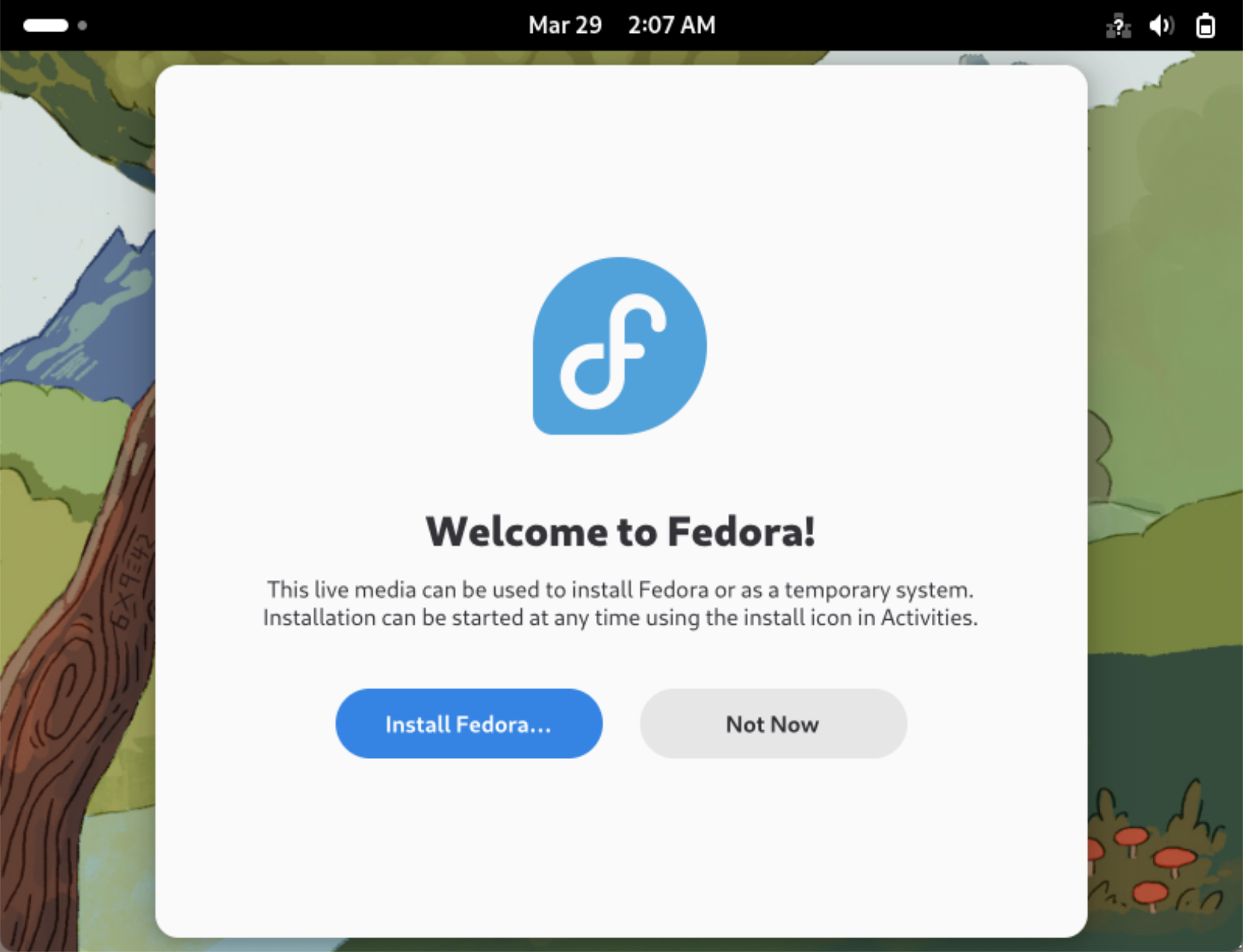
- 语言和键盘选择
- 选择安装语言(支持中文)和键盘布局。Web UI 提供了清晰的选项列表,操作简单。
建议选择English
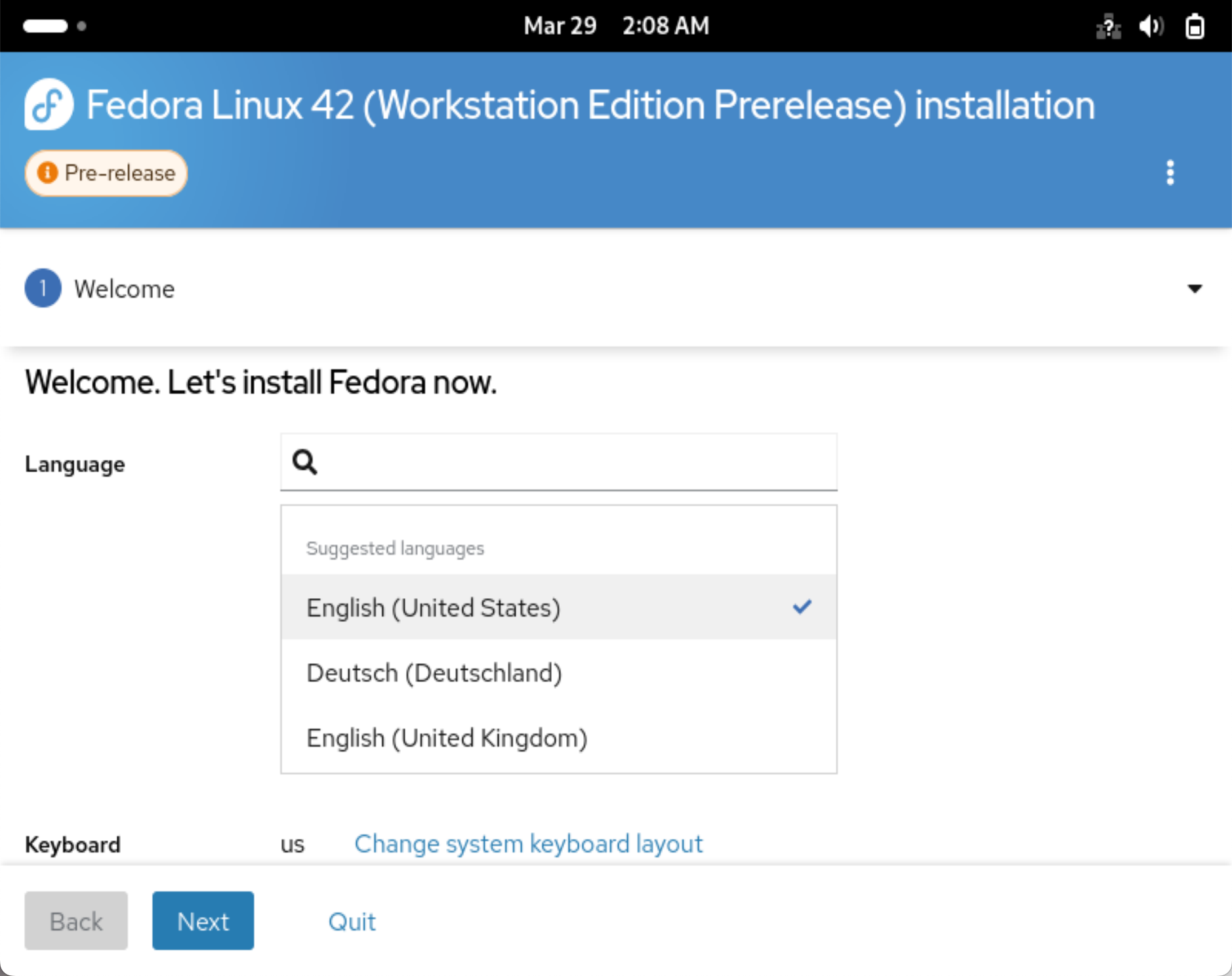
- 磁盘分区
- 点击“Installation Destination”,选择目标硬盘。
- 自动分区:推荐新手选择此选项,系统会自动创建根分区(/)、/home 和交换分区(swap),默认使用 Btrfs 文件系统。
- 手动分区:适合高级用户,可自定义分区方案(如 LVM、Btrfs 或 EXT4)。
- 新功能:Web UI 提供“引导分区”选项,支持更灵活的自动分区和双系统安装(例如与 Windows 共存时,只需腾出空闲空间即可)。
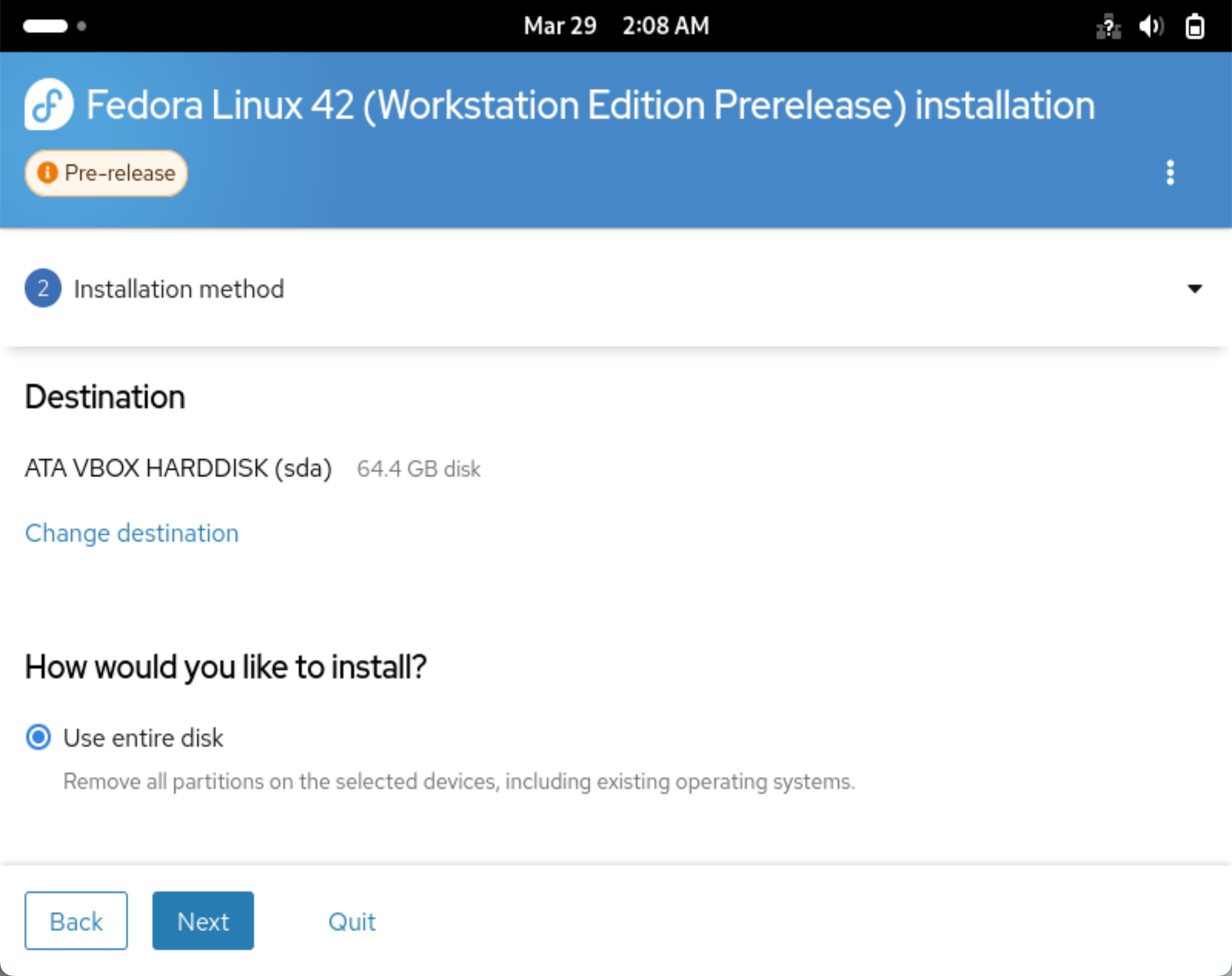
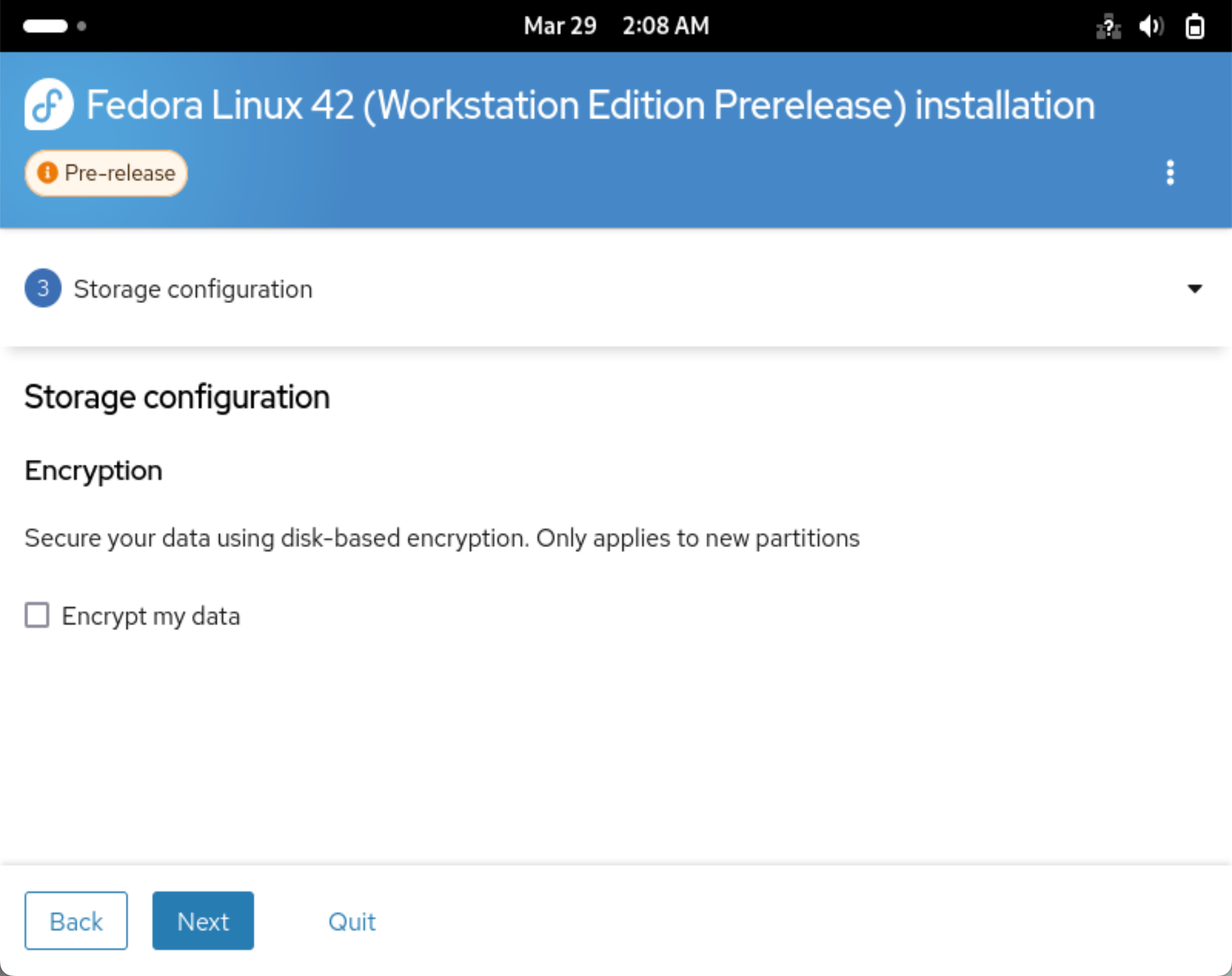
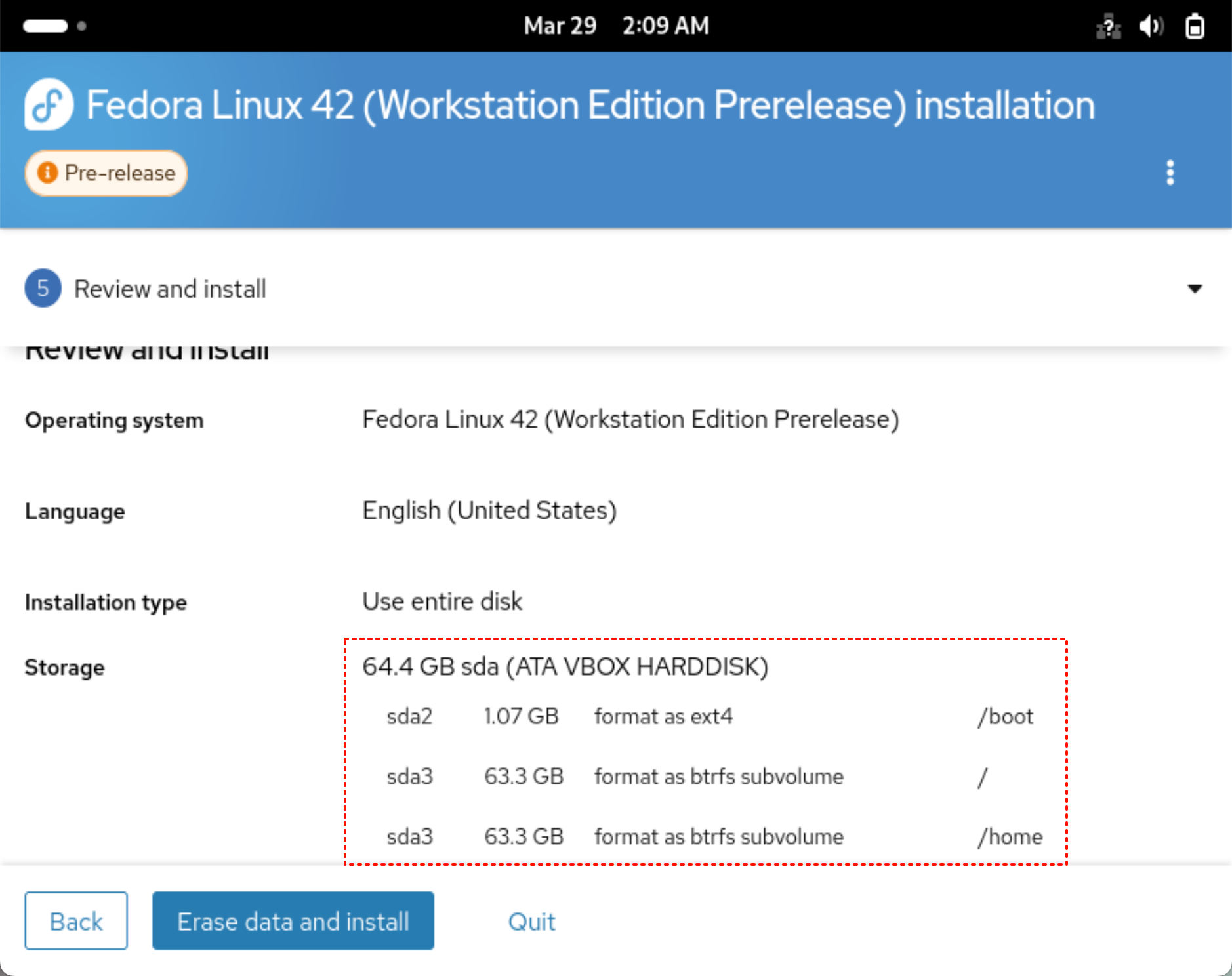
网络配置(可选)
- 如果需要在线安装更新或测试网络连接,可以在 Live 环境中配置网络(右上角网络图标)。
- DHCP 默认启用,若无 DHCP,可手动设置 IP 地址。
开始安装
- 配置完成后,点击“Begin Installation”。Web UI 显示安装进度条,并提供内置帮助和配置概览。
- 安装过程通常需要 10-20 分钟,取决于硬件性能。
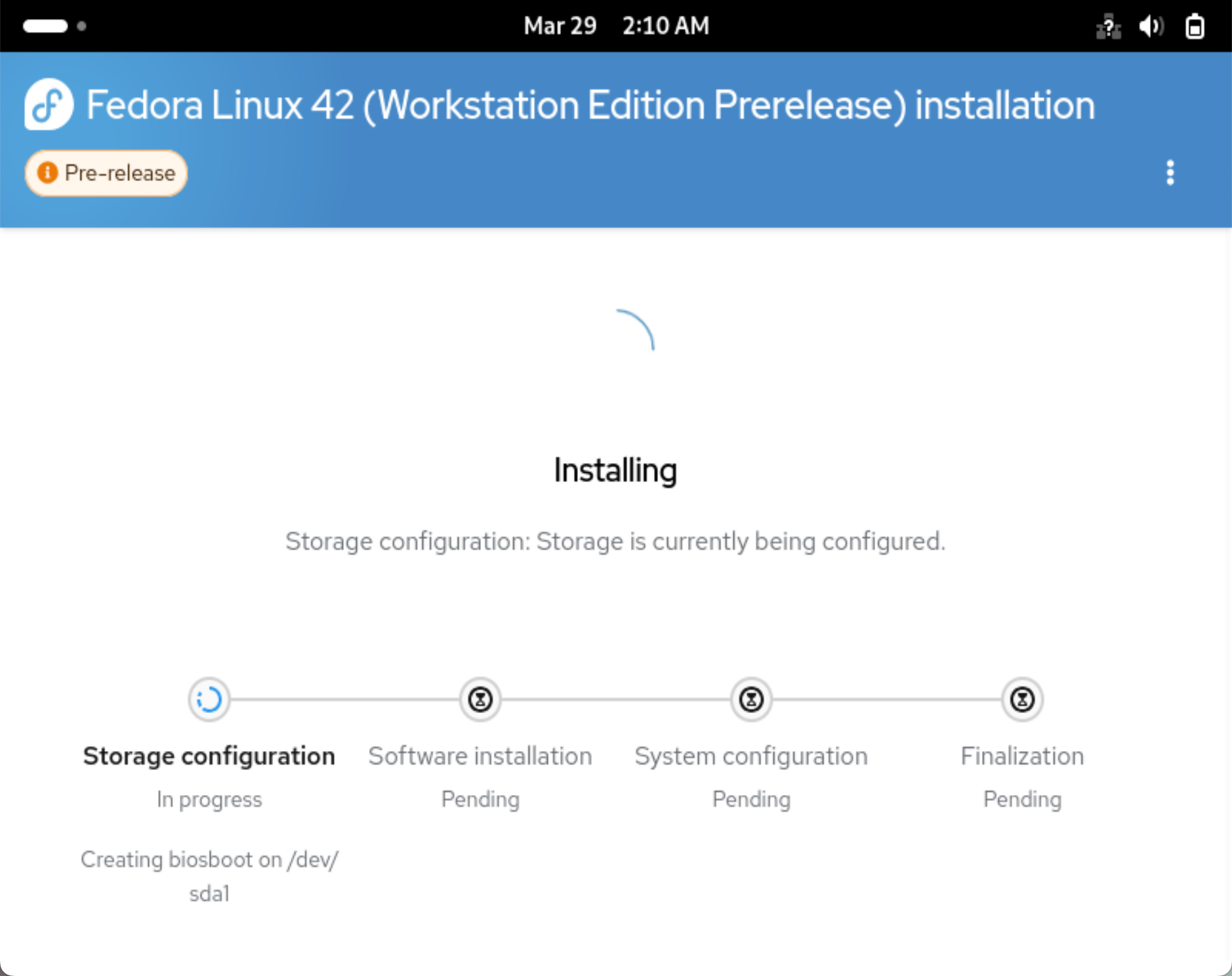
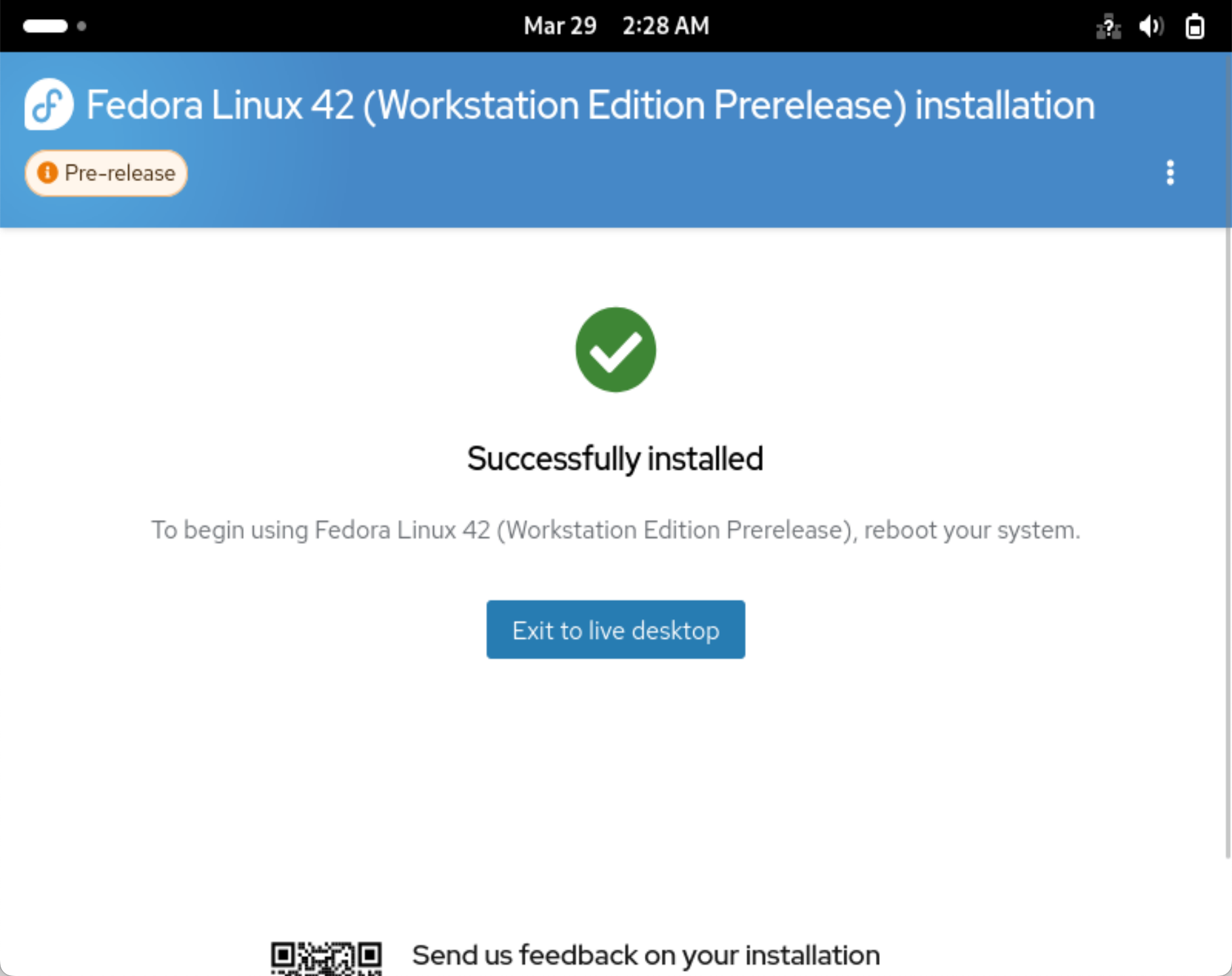
4.安装后体验
首次启动
- 安装完成后,重启电脑并移除 USB 盘。系统会引导至 GRUB,选择“Fedora”启动。
- 进入 GNOME 48 欢迎界面,设置用户账户、时区和网络。
新特性体验
- GNOME 48:带来更流畅的 Wayland 支持、HDR 改进和新颖的“健康功能”(Well-being Feature)。
- Anaconda Web UI:安装过程更直观,适合新手。
- SDL3 和 Wayland 默认支持:游戏和图形应用体验提升。
- DNF5 改进:软件包管理更快,自动移除过期仓库密钥。
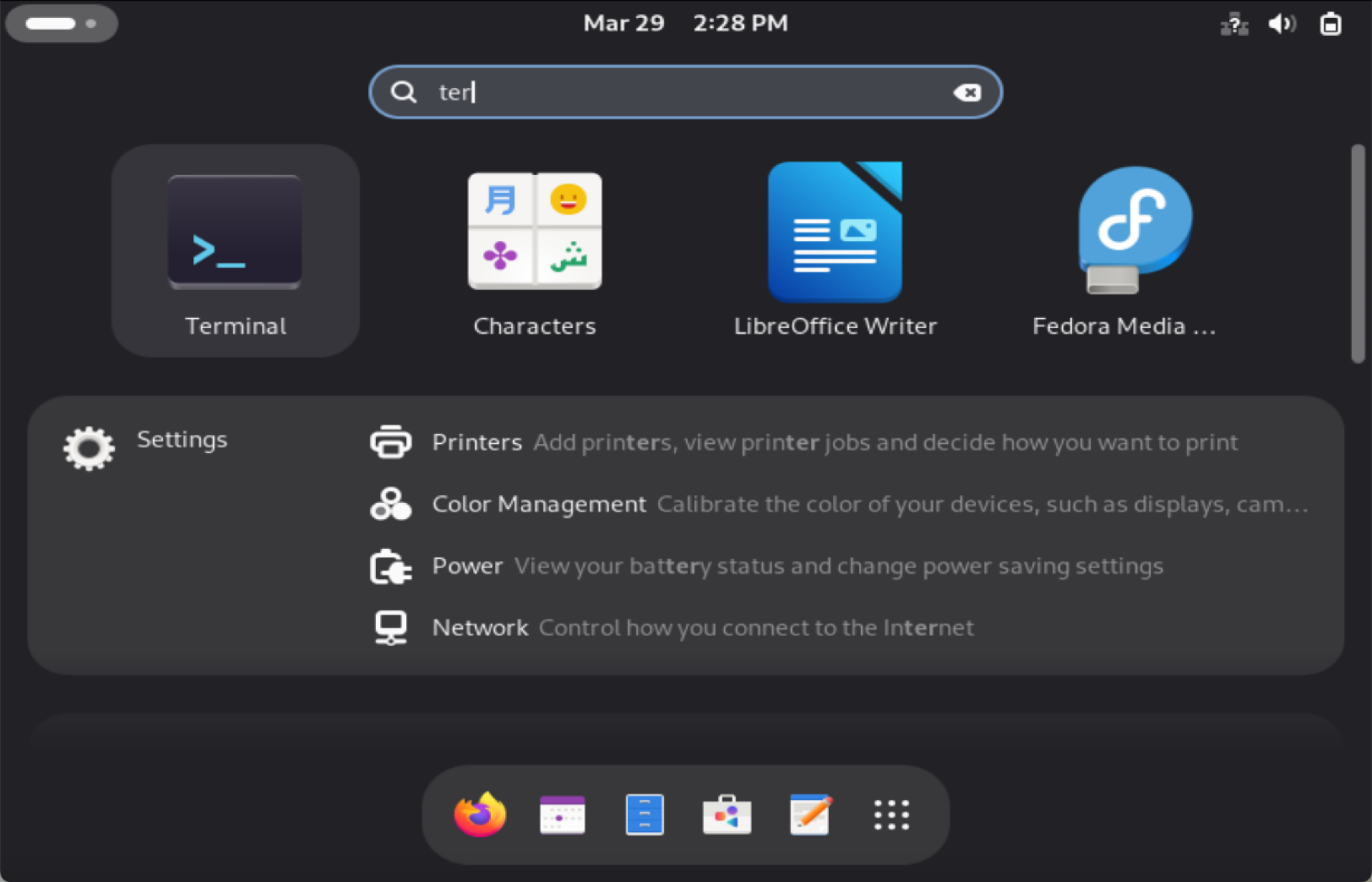
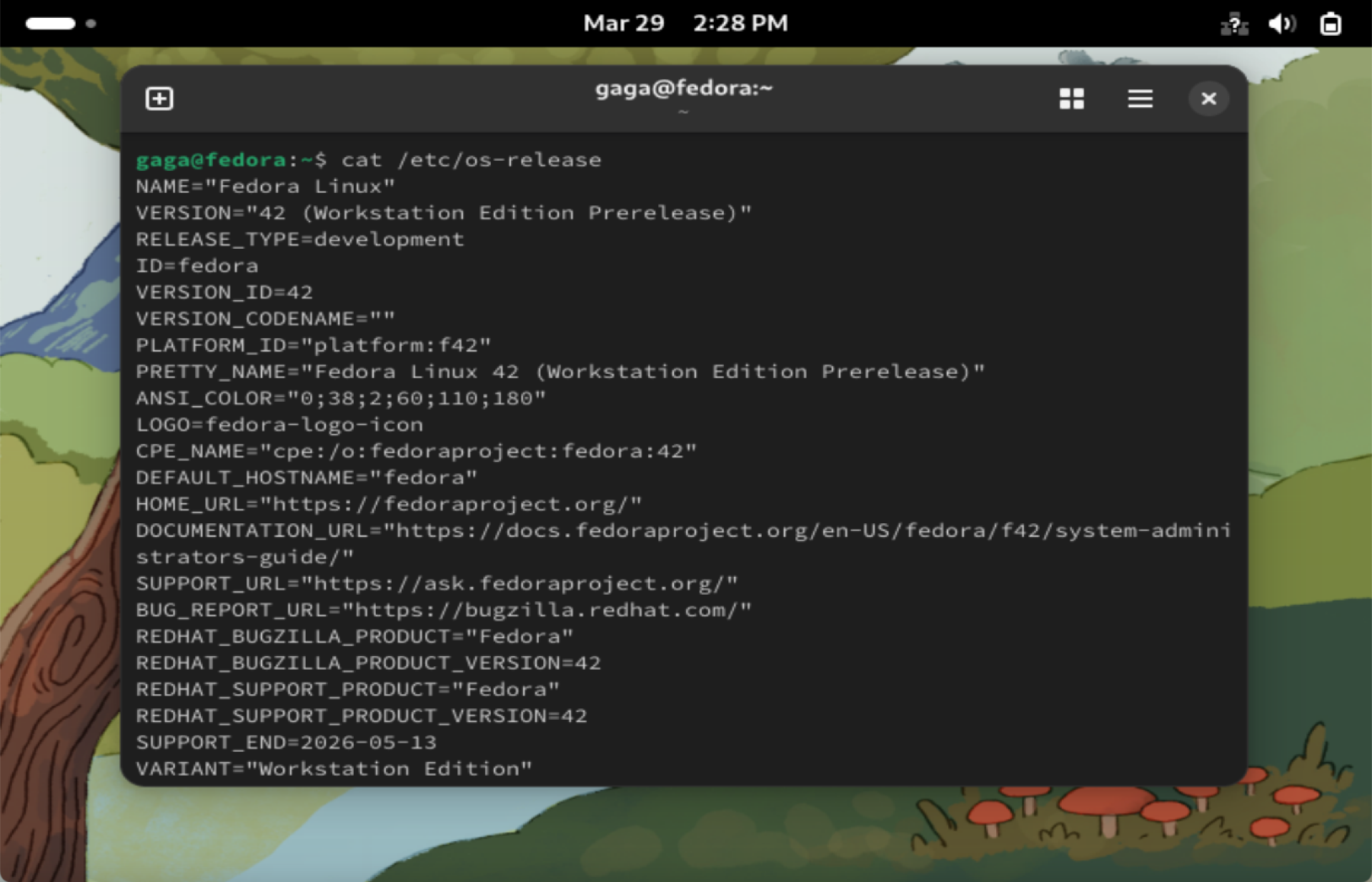
注意事项
- Beta 版稳定性:虽然代码已基本完成,但不建议直接用于生产环境。建议在虚拟机或备用设备上测试。
- 硬件兼容性:老旧设备可能需要调整(如添加
nomodeset参数以解决显卡问题)。 - 双系统用户:确保备份数据,Web UI 的“重新安装 Fedora”功能可用于修复安装问题。
总结
Fedora Workstation Live 42 Beta 的安装体验整体流畅且现代化,尤其是新的 Anaconda Web UI 让过程更友好。GNOME 48 的改进和 Wayland 的默认支持为桌面用户带来了显著提升。整个过程从下载到启动大约需要 30-60 分钟,适合喜欢尝鲜的 Linux 用户。